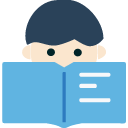linux计划任务(cron和crontab)
很多时候,我们需要定时执行某个应用或者某段脚本,在linux上,可以使用cron服务。这篇文章将简单介绍cron的使用。
1. crond和crontab
首先需要分清楚两个概念:crond和crontab。crond是后台守护进程的名称(d代表daemon),用来实际执行脚本,它在系统中是一直运行的。可以通过下面的方式查看到它:
systemctl | grep crond
crontab是一个工具,用来列出cron中当前运行的作业(应用或脚本等)、向cron中添加作业、编辑作业、删除作业。它并不是一直在后台运行的,是一个短时的命令行工具,执行完就结束了。
可以简单理解crond和crontab组合起来提供cron服务。
2. crontab的常用命令
因为crond是一个守护进程,所以在系统开机后,通过systemctl start crond启动一次以后(默认自动启动的),几乎就不需要再管它了,之后的操作都通过crontab来完成。
2.1 查看现有任务
crontab -l
因为现在没有任务,所以显示的是 no crontab for root,可见,任务是根据用户进行区分的。
2.2 添加定时任务
为了便于测试,我们可以创建这样一个简单的脚本(位于~/tmp/job1.sh):在一个文件末尾追加当前时间。脚本如下:
date +'%F %T' >> ~/tmp/job1.log
创建完成后记得赋予一下执行权限:
# chmod 755 job1.sh
接下来,需要配置多久运行一次。这里通过cron表达式来设置,它非常灵活,可以很简单也可以很复杂。cron表达式的应用广泛,不止用在系统层面,在其他各种编程语言的类库当中,都有类似的实现,语法略有不同。使用下面的命令可以查看linux系统中cron表达式的写法:
# cat /etc/crontab SHELL=/bin/bash PATH=/sbin:/bin:/usr/sbin:/usr/bin MAILTO=root # For details see man 4 crontabs # Example of job definition: # .---------------- minute (0 - 59) # | .------------- hour (0 - 23) # | | .---------- day of month (1 - 31) # | | | .------- month (1 - 12) OR jan,feb,mar,apr ... # | | | | .---- day of week (0 - 6) (Sunday=0 or 7) OR sun,mon,tue,wed,thu,fri,sat # | | | | | # * * * * * user-name command to be executed
如果需要查看更详细的用法,可以使用 # man crontab 命令查看。
整理后如下表所示:
注意:不同的cron应用存在很大差异,比如crontab不支持“秒”,特殊字符也支持的比较少(支持,-*/)。而其他一些应用,则支持“秒”和更多的特殊字符。这里为了更完备一些,所以全都列出来了,省的以后再去总结。
| 名称 | 必须 | 取值范围 | 可设置的特殊字符 |
|---|---|---|---|
| 分 | 是 | 0-59 | ,-*/ |
| 时 | 是 | 0-23 | ,-*/ |
| 日(月) | 是 | 1-31 | ,-*?/LW |
| 月 | 是 | 1-12 或者 jan-dec | ,-*/ |
| 日(周) | 是 | 0-7(0和7都是星期天) 或者 sun-sat |
,-*?/L# |
| 年 | 否 | 留空,1970-2099 | ,-*/ |
几个特殊字符的含义:
| 字符 | 含义 |
|---|---|
| * | 全部。意思是在该时间的任意点都应当执行 |
| ? | 不指定,任意。仅用于 日(月)和日(周)。0 0 5 * ? 代表每个月的第5天零点,不论星期几。 0 0 ? * 1 代表每周一,不论是当月的哪天。 |
| , | 多个值的分隔符,例如1,5,10 |
| – | 代表连续值,例如1-20 |
| / | 步长。例如 5/15,代表从5开始,以15为步长。因此,当5/15位于分钟的位置时,表示小时内的第5、20、35和50分钟。 |
| L | 最后一天。可以是每月最后一天或者每周最后一天。如果用在 天(周)字段,并且前面加数字,则表示最后一个周N。例如5L,表示最后一个周五(5表示周五,L表示最后)。 |
| W | 工作日,指周一到周五的任意一天 |
| # | 表示第几个的意思,例如 6#3,表示当月第3个星期六(6表示周六,3表示第3个) |
几个简单的例子:
| 表达式 | 含义 |
|---|---|
| * * * * * | 每分钟执行一次 |
| 30 * * * * | 每小时的30分执行一次 |
| */5 * * * * | 每5分钟执行一次 |
| 0/5 * * * * | 每5分钟执行一次,且仅在0,5,15,20…55分执行 |
| 5 0 * * * | 每天的00:05执行一次 |
接下来,如果我们想要每分钟执行一下前面创建的job1.sh脚本,需要再创建一个crontab作业(jobs.cron,后缀名无所谓,这里只是为了便于识别),其中包含了cron表达式,用于表明job1.sh执行的周期:
* * * * * ~/tmp/job1.sh
使用crontab将它加入到计划中:
crontab jobs.cron
再次查看当前计划,可以看到这样的结果:
# crontab -l * * * * * ~/tmp/job1.sh
2.3 删除定时任务
先将job1.sh复制一份,稍作修改,然后编辑一下jobs.cron,将job2.sh也加入进去:
* * * * * ~/tmp/job1.sh */5 * * * * ~/tmp/job2.sh
然后重新加入到cron服务中。
crontab jobs.cron
接着查看一下当前cron中的作业:
# crontab -l * * * * * ~/tmp/job1.sh */5 * * * * ~/tmp/job2.sh
可以看到上面有job1.sh和job2.sh两个作业,其效果相当于将jobs.cron文件的内容拷贝进去。
如果想要删除作业,则执行:
crontab -r
这样会删除所有作业,如果只想删除一个,或者想对作业进行编辑,可以使用下面的命令。
2.4 编辑定时任务
crontab -e 命令会调用编辑器(通常是vi或者vim),直接编辑计划作业,相当于编辑jobs.cron。只不过编辑完立即生效,不需要再执行crontab进行加载。
# crontab -e crontab: installing new crontab
统一期间,个人不建议使用crontab -e编辑计划,而是编辑jobs.cron,然后进行加载。这样的话jobs.cron文件相当于一个备份,方便日后恢复。
3. 查看作业日志
在作业执行出现异常(或作业脚本写日志)时,cron服务会输出日志,在我的CentOS7系统上,查看的地址位于/var/log下。
# ls /var/log | grep cron cron cron-20180819 cron-20180826 cron-20180902 cron-20180909
如果想让自己编写的作业输出日志,可以这样编写jobs.cron:
* * * * * ~/tmp/job1.sh >> /var/log/job1.log 2>&1
上面的意思是将stdout和stderr输出到/var/log/job1.log。
修改job1.sh,在底部加入echo hello。然后调用crontab jobs.cron重新加载,然后在/var/log目录下可以看到job1.log,其中包含了输出的文本“hello”。
至此,我们已经熟悉了cron相关的概念,并完成了常见的添加、删除、编辑操作,且学会了如何查看和输出作业日志。
4、使用注意事项
4.1 注意环境变量问题
有时我们创建了一个crontab,但是这个任务却无法自动执行,而手动执行这个任务却没有问题,这种情况一般是由于在crontab文件中没有配置环境变量引起的。
在 crontab文件中定义多个调度任务时,需要特别注意的一个问题就是环境变量的设置,因为我们手动执行某个任务时,是在当前shell环境下进行的,程 序当然能找到环境变量,而系统自动执行任务调度时,是不会加载任何环境变量的,因此,就需要在crontab文件中指定任务运行所需的所有环境变量,这 样,系统执行任务调度时就没有问题了。
不要假定cron知道所需要的特殊环境,它其实并不知道。所以你要保证在shelll脚本中提供所有必要的路径和环境变量,除了一些自动设置的全局变量。所以注意如下3点:
1)脚本中涉及文件路径时写全局路径;
2)脚本执行要用到java或其他环境变量时,通过source命令引入环境变量,如:
cat start_cbp.sh
#!/bin/sh
source /etc/profile
export RUN_CONF=/home/d139/conf/platform/cbp/cbp_jboss.conf
/usr/local/jboss-4.0.5/bin/run.sh -c mev &
3)当手动执行脚本OK,但是crontab死活不执行时。这时必须大胆怀疑是环境变量惹的祸,并可以尝试在crontab中直接引入环境变量解决问题。如:
0 * * * * . /etc/profile;/bin/sh /var/www/java/audit_no_count/bin/restart_audit.sh
4.2 注意清理系统用户的邮件日志
每条任务调度执行完毕,系统都会将任务输出信息通过电子邮件的形式发送给当前系统用户,这样日积月累,日志信息会非常大,可能会影响系统的正常运行,因此,将每条任务进行重定向处理非常重要。
例如,可以在crontab文件中设置如下形式,忽略日志输出:
0 */3 * * * /usr/local/apache2/apachectl restart >/dev/null 2>&1
“/dev/null 2>&1”表示先将标准输出重定向到/dev/null,然后将标准错误重定向到标准输出,由于标准输出已经重定向到了/dev/null,因此标准错误也会重定向到/dev/null,这样日志输出问题就解决了。
4.3 系统级任务调度与用户级任务调度
系统级任务调度主要完成系统的一些维护操作,用户级任务调度主要完成用户自定义的一些任务,可以将用户级任务调度放到系统级任务调度来完成(不建议这么做),但是反过来却不行,root用户的任务调度操作可以通过“crontab –uroot –e”来设置,也可以将调度任务直接写入/etc /crontab文件,需要注意的是,如果要定义一个定时重启系统的任务,就必须将任务放到/etc/crontab文件,即使在root用户下创建一个 定时重启系统的任务也是无效的。
4.4 定期备份crontab
可以使用这种方法在$HOME目录中对crontab文件做一备份:
crontab -l > $HOME/mycron
恢复丢失的crontab文件
如果不小心误删了crontab文件,假设你在自己的$HOME目录下还有一个备份,那么可以将其拷贝到/var/spool/cron/<username>,其中<username>是用户名。如果由于权限问题无法完成拷贝,可以用:
crontab <filename>
4.4 其他注意事项
在crontab中%是有特殊含义的,表示换行的意思。如果要用的话必须进行转义\%,如经常用的date ‘+%Y%m%d’在crontab里是不会执行的,应该换成date ‘+\%Y\%m\%d’。